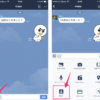僕は写真のバックアップを取るのにFlickrを利用してます。
Flickrは最近やっと写真をタイムライン表示できるカメラロールに対応して使い勝手が良くなりました。そして無料の保存容量が1TBもあるので、容量を気にせず写真をガンガンアップできるのですが、簡単にアップできるソフトがありませんでした。
僕は今まで撮った写真をMac標準の写真管理ソフト「Photos」からアップしてました。もちろん、「OS X EI Capitan」では、画像ファイルを直接右クリックして、「共有」メニューからFlickrにアップできるのですが、この作業がなかなか面倒です。
そこで、指定したフォルダに写真を追加するだけで、Flickrに写真を自動でアップしてくれる公式ソフト「Flickr Uploadr」BETA版を試してみました。
Flickrとは
Flickrは米Yahoo!が運営する画像共有サイトです。
2013年5月13日より、無料アカウントのストレージ容量が1TBに増えました。
写真1枚あたりのアップロード容量は200MBまで、オリジナルのサイズの写真をダウンロードできます。 また、短い動画もアップロードでき、1080pHDビデオのアップロードは、1本1GBまで、再生は1本3分までできます。
1TBあれば、スマホやコンパクトデジカメで撮影した写真なら、最大約50万枚まで保存する事ができます。 これだけの容量があれば、一生の間、毎日写真を撮りまくってアップロードしても、まず容量が一杯にならないと思います。
写真はアルバム分けやタグ付けもできるので、綺麗に整理でき、すぐに写真を探すことができます。 写真の公開範囲も、「全ての人」、「友達」、「家族」、「友達と家族」、「自分のみ」を選択できます。 Flickrのアカウントを持ってない方は、下記のリンクからアカウントを作れます。
https://www.flickr.com/
Flickr Uploadrをインストールする
まずFlickrにサインインします。
https://www.flickr.com/
トップページサイドバーのFlickr Uploadrのインストール用ボタンをクリックしてダウンロード、インストールを開始します。

Flickr Uploadrをアプリケーションフォルダにドラッグします。

Flickr Uploadrを起動して「Sign in」をクリックします。

米Yahooのアカウントとパスワードを入力します。

自動アップロードの写真はすべて「プライベート」でアップロードされると書いてあります。 「NEXT」をクリックします。

自動アップロードに使うフォルダを選択します。あとでも選択できるので、チェックは入れなくても大丈夫です。「NEXT」をクリックします。

MacのOSが「OS XEI Capitan」以降の「写真」アプリのライブラリの写真をアップロードするか聞かれます。バージョンによっては、旧アプリの「iPhoto」の場合もあります。「写真」アプリの写真をアップロードする場合はチェックを入れます。この選択も後からでもできます。「NEXT」をクリックします。

「写真」アプリのアルバムや写真の枚数が表示されるので、右下の「Upload」をクリックするとアップロードが開始します。

他のフォルダを選択する場合や追加する場合は、左下の「+」をクリックすれば、自由にフォルダを選択できます。もしくはドラッグでも選択できます。

フォルダをドラッグしても選択できるので、こちらの方が楽です。

このアプリのアイコンはメニューバーに常駐するので、このアプリを使うときはメニューバーからアクセスします。「Done」をクリックします。

アップロード中は矢印が回転してます。 アップロード時間は写真の大きさによりますが、1枚あたり3〜6秒かかります。僕の場合、写真が約1万枚ありましたので、全てアップロードするのに丸1日かかりました。
もともとFlickrに写真がある場合、同じ写真をアップロードしても基本的には重複しないみたいです。写真データから判断してるので、写真を編集した場合などは重複する事もあるようです。

アップロードが全て終了すると、回転してる矢印が✓マークに変わります。あとは写真を取り込むたびに自動でアップロードされます。

iPhoneからFlickrに写真をアップロードする方法
こちらの記事で紹介してます。
iPhoneの写真をFlickrにアップロードする方法|カメラロールから簡単に可能
最後に
Macの写真ライブラリの写真を全てFlickrにアップロードできたら、あとは写真アプリに写真を取り込むたびに自動でアップロードされます。もちろん写真アプリ以外でも任意のフォルダを指定できます。アップロードするフォルダの中にフォルダを作り、その中に写真を入れると、そのフォルダ名がアルバムになります。
これで、今まで面倒だったFlickrへの写真のアップロードが自動化されて楽になりました。写真のバックアップを気にしなくてもいいので安心です。Flickrにアップロードされた写真は、カメラロールでは写真を撮った日時順にタイムラインで表示されるので、あとからアルバムで整理も簡単です。
このFlickr公式アプリ「Flickr Uploadr」は現在はまだBETA版です。なので動作が不安定なこともあります。もっと機能に改良を加えて更に使いやすくなることを期待してます。
こちらのFlickr公式サイトからダウンロードできます。→ https://www.flickr.com/










 名前:masa
名前:masa