
僕は今回、最新のiMac、「iMac Retina 5K, 27インチ, 2017(MNED2J/A)」 を購入しましたので、古いiMac「iMac 21.5インチ, Mid 2010(MC508J/A)」から手動でデータを移行しました。次回もまた同じ手順になるかもしれないので、備忘録として記録しておきます。
「iMac Retina 5K, 27インチ, 2017」の開封レビューはこちらです。
手動でMacのデータを移行した理由
macOSには、元のMacからデータを移行するのに便利な機能、「移行アシスタント」があります。この機能を使えば、元のMac内の「アプリケーション」「書類とデータ」「コンピュータとネットワーク設定」などのデータや設定を新しいMacにそのまま自動で移行することができ、とても簡単です。移行する内容は選べます。

今回、僕はこの「移行アシスタント」を使い、全てのデータを移行したのですが、よく分からない不具合も含めて移行してしまいました。それに使わないアプリもたくさんあります。せっかく新しいiMacにしたのにこれでは快適に使えません。なので、今回は、必要なデータのみを手動で移行して、1から設定することにしました。
ちなみにOSのバージョンは、macOS 10.12 .6「Sierra」です。
MacからMacへデータを移行する準備
元のMacと新しいMacは、適用可能なアップデートを全てしておきます。
Mac同士は、同じローカルネットワーク内ではデータを共有できますが、Wi-Fiを使った接続は、転送に時間がかかるので、僕は手持ちのクロスのLANケーブル(Ethernetケーブル)でiMac同士を直接繋ぎました。LANケーブルにはストレートとクロスがあり、Mac同士をつなぐ場合はクロスを使います。最近のMacはどちらも対応してますが、クロスを使うほうが無難です。
ケーブルは他にも、Thunderbolt 3ケーブルが使えますが、機種によってはコネクタの変換が必要です。
最近のMacBookシリーズは、Thunderbolt 3に対応したUSB-Cコネクタしかないので、Thunderbolt 3ケーブルが必要です。
コネクタの形がUSB-CでもThunderbolt 3対応ではないものもあるので注意しましょう。
クロスのLANケーブル↓
Thunderbolt 3ケーブル↓
ファイル共有の設定をする
まずMac同士をLANケーブルで繋ぎます。

次に、「システム環境設定」の「共有」の「ファイル共有」にチェックを入れます。
「共有フォルダ」で共有したいフォルダを選択して追加します。
「ユーザ」は家庭内のローカルネットワーク内のユーザーの事なので、僕は全て読み/書きOKにしました。

そして、「オプション」をクリックします。
「SMBを使用してファイルやフォルダを共有」をチェックします。

これらの設定を、お互いのMacで同じようにします。
するとファインダーのサイドバーの「共有」のところに、もう片方のMacのコンピュータ名が表示されたので、コンピュータ名をクリックすると、接続したもう片方のMac内のフォルダやファイルが表示されました。

あとは必要なデータを移動します。
Macのデータを移行する
僕が手動で移動したデータはこちらです。
- 写真アプリのデータ
- iTunesのデータ
- ユーザフォルダ内のデータ
写真アプリのデータの移動
写真アプリのデータは、「ピクチャフォルダ」にあります。
旧Macの「ピクチャ」フォルダ内の「写真Library」フォルダを、新Macの「ピクチャ」フォルダにコピーします。

「option」キーを押しながら「写真アプリ」を起動すると、ライブラリを選択できるので、先程新Macにコピーした「写真Library」を選択し、「ライブラリを選択」をクリックします。すると、写真の読み込み先が変わります。

次に、「システムフォトライブラリ」の設定をします。これをすることで、iCloud上の写真を表示したり共有することができます。
「写真アプリ」を起動して、「写真」→「環境設定」の「システムフォトライブラリとして使用」をクリックします。

写真アプリを起動して、写真の読み込み先がちゃんと変更されてたら、新Macに元々あった「写真Library」フォルダは消去しても構いません。
iTunes
「iTunes」のデータは、「ミュージックフォルダ」にあります。旧Macの「iTune」フォルダを新Macの「ミュージックフォルダ」にコピーします。僕は上書きしましたが、これも「写真アプリ」と同じように、「option」キーを押しながら「iTunes」を起動すると、読み込み先を変更することができます。

ユーザフォルダ内のデータ
事前に整理して、必要なデータのみ移動しました。容量が少ない場合、Dropboxに入れておけば、転送の手間も省けます。
Mac App Storeアプリを再インストール
「App Storeアプリ」を起動して、左サイドバー下のアカウントをクリックします。
すると過去にインストールしたアプリの一覧が表示されますので、必要なアプリを再インストールします。
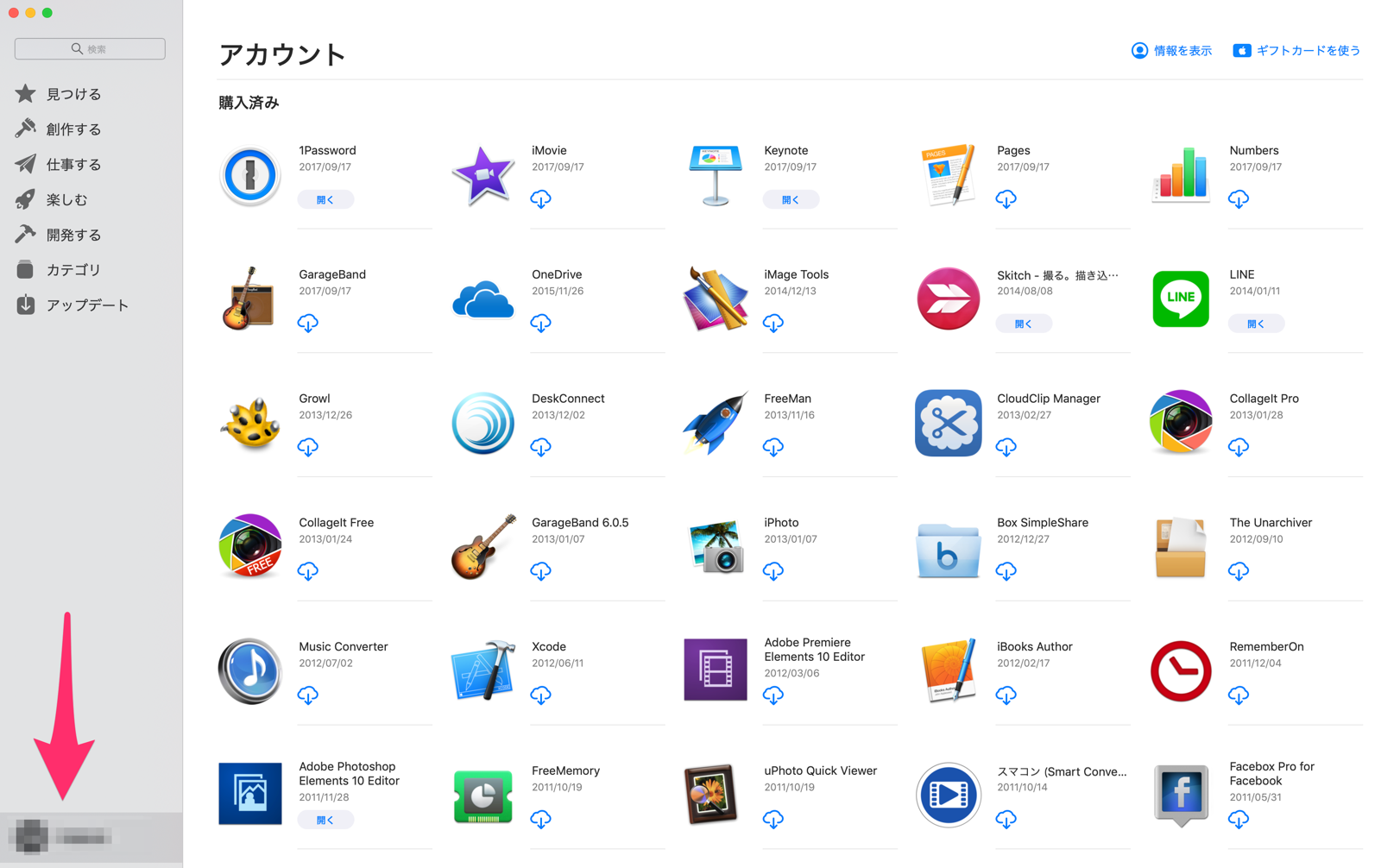
ちなみに僕がMac App Storeからインストールした主なアプリはこちらです。
Mac App Store以外のアプリを再インストール
僕がインストールしたMac App Store以外の主なアプリはこちらです。
- Google Chome
- Dropbox
- TextExpander5.1.5
- Adobe Photoshop Elements 2018
- Adobe Acrobat Reader DC
- Mars Edit 4
- VLC
- AppCleaner
- Cyberduck
- DVDFab DVD リッピング for Mac
- Macs Fan Control(iMac2010)
「Mars Edit 3」のDropboxを使ったデータ共有設定
↓この内容はMars Edit(バージョン3)のものです。Mars Edit(バージョン4)では異なります。
ブログエディターソフト「Mars Edit(バージョン3)」のデータは、「設定ファイル」と「データファイル」の2個あり、それぞれ別の場所にあります。これを同じようにコピーして上書きすれば、移行できます。
Mars Editのファイルは、「ライブラリ」フォルダにあリますが、初期設定では非表示になっています。「Finder」のツールバーの「表示」→「表示オプションを表示」で「ライブラリフォルダを表示」にチェックを入れます。

「ライブラリ」フォルダが表示されました。この中にMars Editのファイルのファイルがあります。

Mars Edit 3の設定ファイルの場所
ユーザ/ Library/Preference/com.red-sweater.marsedit.plist
Mars Edit 3のデータファイルの場処
ユーザ/ Library/Application Support/Mars Edit
僕は複数のMacでMars Editを使えるように、「Dropbox」を使いデータを同期させています。
Mars Editのフォルダ「com.red-sweater.marsedit.plist」と「Mars Edit」をDropbox内に置き、元あった「ライブラリ」の中には「シンボリックリンク」を置くことで、複数のMacと自動的に同期させることが可能になります。
「Mars Edit 4」のデータ移行
「Mars Edit(バージョン4)」のデータ保存場所は、バージョン3とは異なります。
こちらがMarsEdit 4のデータ保存場所です。↓
ユーザ/ Library/Group Containers/493CVA9A35.com.red-sweater/Library/Application Support/MarsEdit4
このフォルダ内のデータをコピーして同じ場所に貼り付けます。こちらもDropboxなどを使いシンボリックリンクで複数のMacと同期することも可能です。
TextExpander5のデータ共有
環境設定のSyncタブの「スニペットをリンク」からクラウド上のフォルダを選択します。
僕の場合は下記に保存しています。↓
iCloud Drive/TextExpander/Settings.textexpandersettings

さいごに
これで、ほとんどのデータが移行されました。
元のMacの環境に問題が無ければ、「移行アシスタント」を使ったほうが楽です。しかし僕のMacの場合、パフォーマンスが悪かったり、アプリが完全にアンインストールできないなどの不具合がありました。
なので今回は「移行アシスタント」を使わずに1から手動で必要なデータのみ移行したら、少し手間がかかりましたが、不具合などを引き継ぐ事がないので、快適になりました。
メモリは標準の8GBなので、複数のアプリを立ち上げてブログを書いてると厳しくなってきます。
なので今度はメモリを増設しようと思います。
imac2017 27インチのメモリ増設方法はこちらです↓↓↓↓
こちらも合わせてお読みください↓↓↓↓
今回購入したMacはこちらです
iMac Retina 5K, 27インチ, 2017の増設用メモリです







 名前:masa
名前:masa










