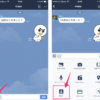2016年10月25日、ついに日本で「Apple Pay」が使えるようになり、iPhoneをかざすだけで支払いや、駅の改札機を通る事ができるようになりました。
Apple Pay自体はiPhone6(6Plus)から使えたのですが、使える国は限られてました。特に日本のおサイフケータイや駅の改札機の独自仕様「FeliCa」は海外では普及しておらず、iPhoneがそれらの日本の独自仕様「FeliCa」に対応してなかったので、日本ではiPhoneでApple Payの機能は基本的に使えませんでした。
しかし、iPhone7(7Plus)はその「FeliCa」に対応したので、日本でもiPhoneでおサイフケータイの機能がApple Payで使えるようになりました。2016年10月25日現在、JR東日本のSuicaやiD、QUICPayが使える所でApple Payが使えます。
現在、Apple Payに登録できる交通系カードは、Suicaのみです。定期券だけは関東の対応路線しか使えませんが、チャージして改札機を通ったり、お店でのSuicaを使った支払いは、全国の対応機で使うことができます。
残念ながら、iPhone6(6Plus)、iPhone6s(6s Plus)はお店や改札機でApple Payを使うことはできません。
早速、iPhone7にSuicaを登録したので、その登録方法と使用感をレビューします。
目次
iPhone7のApple PayにSuicaを登録してみた
iPhone7のApple PayにSuicaを登録する方法は2種類あります。
①SuicaのアプリをインストールしてApple Payに登録する方法
②すでに所有しているSuicaカードをApple Payに登録する方法
僕は関西在住で、Suicaカードを持っていませんし、関西では入手する所がありません。しかしSuicaのカードがなくてもSuicaのアプリをインストールすれば、Apple PayでSuicaを使うことができます。SuicaのアプリをインストールしてApple Payに登録してみました。
SuicaのアプリをインストールしてApple Payに登録する方法
現在、日本のiPhoneでApple Payを使うには、iPhone7もしくはiPhone7PlusでiOS10.1以降が必要です。iOSのバージョンが10.1以前の場合は、まずアップデートしましょう。
↓こちらからSuicaアプリをインストールします。
※アプリの価格は記事執筆時の価格です。
Suicaアプリを起動して、右下の「+Suica発行」をタップします。

Suicaの種類を選びます。僕は記名式を選びました。
会員登録に必要な情報を入力します。

最後にクレジットカードを登録します。
モバイルSuicaを発行するには、いくらかチャージしなければ発行できません。
なので、クレジットカードを登録して支払うか、Apple Payでの支払いが必須です。
登録するクレジットカードは、Apple Payに対応してなくても、Suicaに対応していれば大丈夫でした。
僕はまだApple Payにクレジットカードを登録してなかったので、Suicaにクレジットカードを登録しました。

チャージ金額の「金額を選ぶ」をタップします。

チャージしたい金額を選びます。僕は試しに1,000円をチャージしてみました。
支払いは、登録したクレジットカードか、Apple Payで支払います。
僕はクレジットカードを選択しました。
Apple Payにカードを追加が完了すると、SuicaがiPhoneアプリの「Wallet」で利用できるようになります。
残高とカード名称が表示されてます。
「次へ」をタップします。

利用条件を読んで、「同意する」をタップします。

カードの追加は「次へ」をタップします。
登録が完了しました。
自動的にエクスプレスカードに登録されます。
エクスプレスカードは、改札機を素早く通るために、指紋認証をしなくても利用できるように設定されています。この設定は後で変更することもできます。

Suicaアプリを開いてみます。ログインはTouch IDかパスワードになります。

Suica一覧に、さきほど登録したSuicaが表示されています。
ここからチャージや、チケット購入やSuicaの管理ができます。
支払いの時はこのアプリは使わず、「Wallet」アプリを使います。

「Wallet」アプリを開いてみます。

「Pay」の項目ができて、登録したSuicaが表示されています。
Suicaをタップすると残高が表示されています。

Apple Payの機能、Suicaの電子マネーで支払いをしてみた

実際にコンビニで買い物をして、Suicaの電子マネーで支払いをしてみました。
上記のマークがあるお店でApple Payを使うことができます。
レジにて「Suica払い」と伝えて、レジの非接触型リーダーに、iPhoneの上部をかざします。
すると、「完了」と✔マークが入り、音が鳴り、支払いが完了しました。残高が表示されています。
iPhoneを非接触型リーダーにかざす時は、ロックされたままでも大丈夫です。特にWalletアプリを開くなどの操作をする必要はありません。Suicaはエクスプレスカードなので、指紋認証の必要もありません。ただし、違うカードで支払う場合は、カードを切り替える必要があります。

Apple Payの機能、Suicaを改札機で利用してみた
Apple PayのSuicaで改札機を通る際もスムーズです。こちらもWalletのSuicaを表示させるなどの操作の必要はありません。iPhoneはロック状態のままでも改札機の非接触型リーダーにiPhoneの上部をかざすだけで「ピピッ」と音が鳴り、認証されます。
iPhoneの画面にSuicaが表示され、すぐに消えます。
駅の改札機を出ると、乗った駅の区間と料金を見る事ができます。
Apple PayのSuicaに現金でチャージする方法
JRなどの駅の自動券売機に、非接触型リーダーがあれば自分で現金でチャージすることができます。
また、対応しているコンビニなどのレジでもチャージしてもらうことができます。

ロック中に「Wallet」アプリを素早く開く方法
ロック画面のままで、ホームボタンをダブルクリックをすれば、Walletアプリが起動します。
これは「設定」の「WalletとApple Pay」で変更することができます。
まとめ
iPhoneにSuicaを登録すれば、iPhoneのアプリからチャージができるので、チャージが楽になりました。
Apple PayのSuicaを使い、コンビニなどで支払いをする際や、駅の改札機を通る際の使い勝手は、プラスチックのSuicaカードと変わらないスピードで認識してくれるので、とてもスムーズです。
iPhoneを取り出して、特に操作する必要なく、かざすだけなので、カードを取り出す必要が無くなり、超楽になりました。とにかく便利で快適です。
現在、Apple Payに登録できる交通系カードはSuicaのみなのです。チャージして使うことは、全国の対応する所で使えますが、定期券は関東のSuica定期券対応エリアしか使えません。
早く全国の交通系カードに対応してもらいたいところです。









 名前:masa
名前:masa