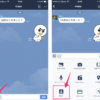僕は以前、無料のブログサービスのアメブロでブログを書いてたのですが、自分でカスタマイズするのに限界があることや、ドメインが、「ameblo.jp」となり、自分のオリジナルな独自ドメインが欲しいこと、そしてブログサービス自体がなくなれば、ブログ記事という財産が全て無くなってしまうという大きなリスクがあることなどの理由から、独自ドメインとWordPressでブログを始めました。
今回は、僕が独自ドメインでブログを始めた方法を紹介します。
目次
必要なもの
・レンタルサーバー
ウェブサイトのデータを保管する場所です。ホームページが「家」ならサーバーは「土地」です。
・独自ドメイン
ウェブサイトの住所のようなものです。
例えば、Yahoo!で言えば、URL「http://www.yahoo.co.jp」の「yahoo.co.jp」の部分です。ドメインの末尾は、.comや.bizや.netなどがあります。自分の好きな文字列に、好きなドメインの種類の末尾を組み合わせたものを独自ドメインと呼びます。世界に1つしか設定できなく、先着順です。
・WordPress(ワードプレス)
ブログなどのウェブサイトを作成するソフトウェアで、世界的に人気のツールです。
無料で使用でき、独自ドメインが使え、テーマが豊富で、プラグインで簡単に機能を追加できるのが特徴です。
WordPressで作ったサイトは非常に多く見かけます。
ドメインを取得する(ムームードメイン)
ドメイン取得サイトは、ムームードメイン、お名前.com、スタードメイン など格安の取得サイトがあります。後述してますが、僕はレンタルサーバーは「ロリポップ!」を申し込むと決めてたので、同じ会社である、「ムームードメイン」にしました。そのほうが相性が良く、なにかと管理や設定がしやすくなります。
↓↓↓↓
検索窓に、欲しい文字列を入力して、検索を押すと、ドメインの種類との組み合わせ一覧が表示されます。すでに使われてる組み合わせは選べません。使われていない中から好きな組み合わせを選びます。

ドメインを選んだら、ムームードメインのアカウントを作り、ドメインの設定をします。
・WHOIS公開情報
ドメインを持ってる人の個人情報は公開しなければなりません。ムームードメインでは、自分の個人情報の代わりに、ムームードメインの運営会社の個人情報を公開することができます。
・ネームサーバ(DNS)
レンタルサーバーはロリポップを使うので、「ロリポップ!」を指定します。
・ムームーメール
独自ドメインで使うメールサービスです。有料です。

支払い情報を設定して進めて行き、支払いが済めば、ドメイン取得の完了です。

ネームサーバー設定
ドメインを取得したら、ネームサーバーの設定をしておきます。
ムームードメイン「コントロールパネル」の「ドメイン管理」→「ドメイン操作」→「ネームサーバー設定変更」で、変更したいドメインを選択します。

「ロリポップ!レンタルサーバー」を選択します。
そして、「ネームサーバー設定変更」をクリックすれば、ネームサーバーの設定は完了です。

レンタルサーバーを借りる(ロリポップ!)
レンタルサーバーには、ロリポップ、エックスサーバー、さくらインターネット、ヘムテル など数多くのレンタルサーバー会社がありますが、その中でも、僕はロリポップを選びました。
理由は、
・マニュアルが充実しているので、初心者にも分かりやすい。
・WordPressを簡単にインストールできる。
・管理ツールが使いやすい。
・サポートが充実している。
・高機能な割に安い。
実際に、僕は全くの初心者でしたが、ロリポップの案内に沿って設定を進めていけば、簡単にWordPressをインストールできました。
↓↓↓↓
ロリポップのプランを選ぶ

プランは4種類あります。
・エコノミー
一番安いプランです。肝心の「WordPress」が使えないので、却下です。
・ライト
WordPressをインストールできますが、データベースが1つしかないので、WordPressを複数インストールすれば、不安定になります。1つのデータベースに複数のWordPressを入れることも可能ですが、理想はデータベース1つにWordPressが1つです。容量50GBは、普通にブログを書くには十分です。
WordPressを1つしか入れない人向けです。
・スタンダード
データベースが30個あるので、WordPressを30個インストールすることが可能です。将来、WordPressを複数入れる可能性がある場合はこちらを選びます。容量も120GBあるので安心です。写真を沢山投稿する人にも向いてます。あと、このプランより電話サポートがあるので安心です。
・エンタープライズ
上級者やハードな使い方向けなので、初心者には必要ありません。
「ライト」と「スタンダード」で迷う所ですが、WordPressを1つしか入れる予定がなく、普通にブログを書くのにはリーズナブルな「ライト」が最適です。
逆にWordPressを複数入れるかもしれない場合や、写真をガンガンアップする人は、「スタンダード」が最適です。
僕の場合は、WordPressを複数入れたかったのと、写真を安心してアップしたかったので、「スタンダード」プランにしました。
現在、WordPressを3つ入れて、3つのサイトを運営してます。
120記事以上あり、写真メインの記事ばかりですが容量は、120GBのうち、1%も使っていません。

ロリポップに独自ドメインを設定する
ロリポップのユーザー専用ページにログインして、「独自ドメイン設定」を開きます。
下にある「独自ドメイン設定」をクリックします。

①設定する独自ドメイン
ここでは「smalog.biz」のドメインをを入力します。
②公開(アップロード)フォルダ
フォルダを設定すれば、複数のWordPressを管理しやすくなります。フォルダを作らなくても大丈夫ですが、作ることをおすすめします。
最後に「独自ドメインをチェックする」をクリックします。

確認画面です。ドメインと公開(アップロード)フォルダ名が合っていれば、「設定」をクリックします。

ドメインを設定する確認をされますので、「OK」をクリックします。

登録が完了しましたと出るので「戻る」をクリックします。

これで独自ドメインの設定は完了です。
独自ドメインが表示されています。

WordPressをインストールする
ロリポップでは、WordPressを簡単にインストールすることができます。
ロリポップのユーザー専用ページの「WordPress簡単インストール」を開きます。
①インストール先URL
WordPressを入れるドメインを選択します。
②利用データベース
WordPressをインストールするデータベースを選択します。初期設定ではデータベースがないので、「新規自動作成」で新しく自動で作ります。

①サイトのタイトル
ブログやサイトのタイトルになります。好きな名前にします。後からでも変えられます。
②パスワード
パスワードは8文字以上の英数字を組み合わせたものです。
③メールアドレス
利用するメールアドレスを入力します。
④プライバシー
✓を入れると、サイトが検索エンジンに登録され、検索結果として表示されます。非公開にしたい場合は✓を外します。
最後に「入力内容確認」をクリックします。

内容を確認して大丈夫なら、「承諾する」をチェックして、「インストール」をクリックします。

インストールが完了しました。
「サイトのURL」と「管理者ページURL」が表示されています。
「管理者ページURL」はWordPressで投稿、編集をするのに必要な管理者用のURLです。
この2つのURLはこれから頻繁に使うので、ブックマークに登録したり、メモしておきましょう。

ブラウザのアドレスバーに「サイトのURL」を入力すれば、WordPressのデフォルトのホーム画面が表示されます。左上にはサイトのタイトルが表示されてます。
しかし、サーバーにドメインを設定して、WordPressをインストールしても、すぐにはウェブサイトは表示されません。ネット上に反映するのに結構時間がかかリます。僕の場合、一晩かかりました。気長に待ちましょう。

おわりに
これで、とりあえずサイトの基本は完成しました。記事を投稿できます。
このサイトのデザインはデフォルトの「Twenty Sixteen」というテーマです。デフォルトのままでも充分なのですが、テーマは無料のものから有料のものまで数多くあるので、好きなデザインのテーマを選びます。
あとは、サイトをカスタマイズして自分ごのみのオリジナルなサイトを作りましょう。
こちらの本は、僕がWordPressを始めた時に参考にした本の4.x対応版です。初期設定からカスタマイズまで、写真入りで内容がわかりやすく初心者にはおすすめの本です。参考にしてください↓↓










 名前:masa
名前:masa