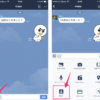iPhoneアプリ「EverWebClipper for Evernote」を使った、超簡単にiPhoneのSafariから直接ウェブ画面をEvernoteに保存する方法を紹介します。
iPhoneのSafariのウェブ画面をEvernoteに保存できるアプリ「EverWebClipper for Evernote」が、アップデートして超便利になりました。なんと、iPhoneのSafariからウェブ画面を直接Evernoteへ簡単に保存できるようになりました。
下記からダウンロードできます。
iPhone App
EverWebClipper for Evernote
カテゴリ: 仕事効率化
販売元: Shingo Tokubuchi
現在の価格: ¥300

iPad App
EverWebClipper HD for Evernote
カテゴリ: 仕事効率化
販売元: Shingo Tokubuchi
現在の価格: ¥400

※アプリの金額については記事執筆時の価格を記載しております。インストール前に、「App Store」での表示価格をご確認下さい。
Safariからウェブ画面を直接Evernoteに保存する設定
アプリをインストールしたら、初期設定をします。
初めてアプリを起動したら、Evernoteにサインインする画面が表示されるので、Evernote用の「メールアドレスかユーザ名」と「パスワード」を入力して「サインイン」をタップします。
サインインできたらEverWebClipper for Evernoteの画面になります。まず左上の設定ボタンをタップします。

◆ 保存後「ブラウザへ戻る」を選択します。
一般
◆ デフォルトクリップスタイルは、ウェブ画面そのままの見た目で保存したい場合「スタイル付き」を選択します。

◆バックグラウンド監視 コピー監視をオンにすると、URLをコピーした時にウェブ画面を保存する事ができます。
![]()

デフォルトの「ノートブック」と「タグ」を選択したり、作れます。私は、ノートブックを「EverWebClipper」タグを「web clip」に設定しました。

選択項目を記憶の「ノートブック」「タグ」「クリップスタイル」をそれぞれオンにすると、1度ウェブ画面をEvernoteに保存すれば、次回もその設定が自動的に引き継がれます。全部オンにします。

EverWebClipper for Evernoteのホームに戻ります。
- クリップスタイルが「スタイル付き」になってることを確認します。
- ノートブックは「デフォルトノートブック」になってる事を確認します。
- タグを選択します。もちろんタグを付けないこともできます。
以上で設定は完了です。
ウェブ画面をEvernoteに保存する方法
Safariで保存したいページを開き、下のツールバー中央の共有機能ボタンをタップします。
初めてこのアプリを使うときは、「EverWebClipper for Evernote」のアイコンが表示されてませんので、「その他」をタップします。
初期の設定ではオフになってるので、オンにします。ちなみに右の3本線のマークをドラッグすると並ぶ順番を変えられます。

「EverWebClipper for Evernote」のアイコンが表示されるので、タップします。
Evernoteに保存が完了したら、画面上部に表示されます。時間は保存画面のデータ量によりますが、クリップスタイルが「スタイル付き」で、だいたい5秒から10秒程度です。
Evernoteに保存できました。レイアウトもほぼそのままで、すごくいい感じです。リンクもしっかり有効になってます。
EverWebClipper for Evernoteの設定画面について
上から
- クリップするURL:手動でも自動でも入力できます。
- タイトル :手動で入れることができます。入れなければ記事タイトルがそのまま入ります。
- コメント :本文の事です。手動の場合に入れる事ができます。
- クリップスタイル:スタイル付き、シンプル、URLのみを選択できます。(詳しくは後述)
EVERNOTE
- アカウント :自分のアカウント名が表示されてます。複数のアカウントを登録してる場合、アカウントを選択できます。
- ノートブック :デフォルトのノートブックを選べます。保存するたびに選択することもできます。
- タグ :タグを選べます。毎回同じタグを自動的に付けることもできます。
クリップスタイルについて
◆ シンプル
Webページをシンプルな形式で保存します。
[短所] 元のWebページのスタイルとは違う表現になります。
◆ スタイル付き
Webページをできるだけスタイルを維持した状態で保存します。
[短所] Webページの構成によっては、クリップ時間に時間が掛かったり、転送量が大きくなってしまうことがあります。
◆ URLのみ
InstapaperやRead It Laterのように、Webページの内容を保存せずにURLのみを保存します。
[短所] Webページを確認する際に、Webブラウザで再度、読み込む必要があります。






















 名前:masa
名前:masa