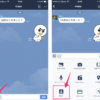Apple Watchの基本の操作
Apple Watchを操作するには、右サイドの「デジタルクラウン」と「サイドボタン」とディスプレイの「感圧タッチスクリーン」を使います。
デジタルクラウン
Apple Watchは画面が小さいので、画面をフリックで送ったり、2本指でピンチイン/アウトをするには大変です 。デジタルクラウンを使えば画面を指で隠す事なく、写真を拡大/縮小したり、送ったりできます。押せばホームに戻ったり、時計を表示します。長押しすればSiriが起動します。
手首を持ち上げるか、デジタルクラウンを1回押せば時計アプリが表示されます。

デジタルクラウンをもう一度押せば、アプリが並ぶホーム画面になります。アプリのアイコンは小さいので、デジタルクラウンを回転させればアイコンを拡大/縮小できます。スワイプで移動できます。
写真は、指で拡大/縮小をしたら、画面が隠れてしまいます。こういう時にデジタルクラウンが役立ちます。画面が隠れることはありません。また、メールなどのスクロールにも使えます。
写真アプリの操作感を動画で撮影しました。
サイドボタン
サイドボタンを押せば、よく連絡を取る友達が表示されます。友達はiPhoneのApple Watchアプリで追加、管理できます。長押しで電源ON/OFFができます。
連絡を取りたい友達をタップすれば、3種類の連絡手段が表示されます。「電話」と「メッセージ」と真ん中の手のアイコンは「Digital Touch」です。
Digital Touchには、「スケッチ」「タップ」「ハートビート」の3種類があります。絵を描く過程やタップした感覚や、心臓の鼓動を相手に伝えることができます。
デジタルクラウンとサイドボタンを同時押しすれば、iPhoneみたいにスクリーンショットが撮れます。
感圧タッチスクリーン
Apple Watchのディスプレイはマルチタッチに対応してますが、iPhoneと違いタッチする強さも識別します。軽くタッチすれば通常のタップ、強めに押し込み長押しすると、「ブルッ」と振動がしてメニューが表示されます。
例えばメッセージアプリの画面を強く押せば、メニューが表示されます。アプリによってこの動作する機能は異なり、何も動作しない場合もあります。















 名前:masa
名前:masa